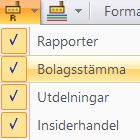|
Verktygsraden |
Scroll Föregående Topp Nästa Fler |
Modulen för teknisk analys innehåller en mängd valmöjligheter. Här kan du läsa om de olika alternativ som finns i TA-modulens verktygsrad. Många av verktygen kan även nås genom menyn Ta, men inte alla.
Verktygsradens knappar
 - Uppdatera databasen för att få hem den senaste kursdatan.
- Uppdatera databasen för att få hem den senaste kursdatan.
 - Genväg till Verktygsmenyns inställningar för teknisk analys.
- Genväg till Verktygsmenyns inställningar för teknisk analys.
 - Visa aktielistan. Ifall den här knappen är nedtryckt låses listan fast och kommer inte att minimeras när du tar bort muspekaren från aktielistan.
- Visa aktielistan. Ifall den här knappen är nedtryckt låses listan fast och kommer inte att minimeras när du tar bort muspekaren från aktielistan.
 - Visa ritverktyg: Välj pennan för att öppna ritverktyget och rita in ritobjekt eller skriva text i diagrammet.
- Visa ritverktyg: Välj pennan för att öppna ritverktyget och rita in ritobjekt eller skriva text i diagrammet.
 - Visa indikatorknapprad
- Visa indikatorknapprad
 - Visa infofönster.
- Visa infofönster.
 - Exportera bild: Spara en bild av det aktuella diagrammet.
- Exportera bild: Spara en bild av det aktuella diagrammet.
 - Flera fönster: Meny öppna flera fönster, resp låsa fönster till varandra.
- Flera fönster: Meny öppna flera fönster, resp låsa fönster till varandra.
Välj diagramtyper - Markeras med den för tillfället valda diagramtypen. Detaljerad information om för och nackdelar med olika typer av diagram finns under avsnittet Diagramtyper. Du kan välja mellan att visa fyra olika typer av diagram:
1. Linjediagram: Vald knapp visar priskurvan som en linje med slutkurserna förbundna med varandra.
Linjediagram: Vald knapp visar priskurvan som en linje med slutkurserna förbundna med varandra.
2. Stapeldiagram: Vald knapp visar priskurvan som staplar med lägsta kurs för perioden som botten och högsta kurs som topp. Strecket till vänster om stapeln indikerar öppningskurs för perioden och strecket till höger indikerar slutkurs för perioden. Diagrammet kan visas för olika tidsperioder.
Stapeldiagram: Vald knapp visar priskurvan som staplar med lägsta kurs för perioden som botten och högsta kurs som topp. Strecket till vänster om stapeln indikerar öppningskurs för perioden och strecket till höger indikerar slutkurs för perioden. Diagrammet kan visas för olika tidsperioder.
3. Candlestick: Vald knapp visar ett stapeldiagram med öppnings- och stängningskurser. I en grön stapel är öppningskursen lägre än stängningskursen och i en röd stapel stänger aktien på en lägre kurs än den öppnade. De linjer som sticker ut från stapeln anger högsta respektive lägsta kurs under dagen. (Jämför stapeldiagram)
Candlestick: Vald knapp visar ett stapeldiagram med öppnings- och stängningskurser. I en grön stapel är öppningskursen lägre än stängningskursen och i en röd stapel stänger aktien på en lägre kurs än den öppnade. De linjer som sticker ut från stapeln anger högsta respektive lägsta kurs under dagen. (Jämför stapeldiagram)
4. Heiken-Ashi: Denna candlestick-variant är en typ av medelvärdesbildade staplar (="Heiken-Ashi"). För övrigt som vanliga candlestick.
Heiken-Ashi: Denna candlestick-variant är en typ av medelvärdesbildade staplar (="Heiken-Ashi"). För övrigt som vanliga candlestick.
 - Logaritmisk skala: Med det här alternativet visas grafen i logaritmisk skala, d.v.s. lika procentuella skillnader har alltid lika avstånd i grafen. Om knappen inte är nedtryckt visas grafen med den vanliga linjära skalan.
- Logaritmisk skala: Med det här alternativet visas grafen i logaritmisk skala, d.v.s. lika procentuella skillnader har alltid lika avstånd i grafen. Om knappen inte är nedtryckt visas grafen med den vanliga linjära skalan.
 - Volym: Visar aktiens volym i omsättning som staplar nederst i grafen med skala till vänster. Volymen visas i miljontals eller i tusentals kronor beroende på omsättningens storlek. Höjden på stapeldiagrammet i förhållande till diagrammet kan justeras i Verktyg -> Inställningar -> Ta -> Utseende.
- Volym: Visar aktiens volym i omsättning som staplar nederst i grafen med skala till vänster. Volymen visas i miljontals eller i tusentals kronor beroende på omsättningens storlek. Höjden på stapeldiagrammet i förhållande till diagrammet kan justeras i Verktyg -> Inställningar -> Ta -> Utseende.
 - Stöd/motstånd (Volume Profile): Visar ackumulerade volymer till höger i grafen. Stöd/motstånd visar hur stora volymer som handlats vid olika prisnivåer. Volymen ackumuleras i "lagom" prissteg, som beror på aktuell upplösning i y-led. Därtill kan det vara bra att känna till att de ackumulerade volymerna vid respektive nivå beräknas över det tidsintervall som är tillgängligt i den valda vyn; vid dags-upplösning kan intervallet spänna över flera år, medan det vid 60-minuters-upplösning (eller mindre) är begränsat till några månader. För att se volym per stapel Verktyg -> Inställningar -> Ta -> Indikatorer markera stöd/motstånd volym i verktygsrad sedan högerklicka i diagram och välj inställning 2. För att se över tid i dagschart använd inställning 1. Inställning 0 ger samma layout som i gamla Hitta kursvinnare.
- Stöd/motstånd (Volume Profile): Visar ackumulerade volymer till höger i grafen. Stöd/motstånd visar hur stora volymer som handlats vid olika prisnivåer. Volymen ackumuleras i "lagom" prissteg, som beror på aktuell upplösning i y-led. Därtill kan det vara bra att känna till att de ackumulerade volymerna vid respektive nivå beräknas över det tidsintervall som är tillgängligt i den valda vyn; vid dags-upplösning kan intervallet spänna över flera år, medan det vid 60-minuters-upplösning (eller mindre) är begränsat till några månader. För att se volym per stapel Verktyg -> Inställningar -> Ta -> Indikatorer markera stöd/motstånd volym i verktygsrad sedan högerklicka i diagram och välj inställning 2. För att se över tid i dagschart använd inställning 1. Inställning 0 ger samma layout som i gamla Hitta kursvinnare.
 - Hårkors: visar ett kors när du drar musen över diagrammet. Längs Y-axel ser du då aktuell kurs/värde och längs med X-axeln aktuellt datum.
- Hårkors: visar ett kors när du drar musen över diagrammet. Längs Y-axel ser du då aktuell kurs/värde och längs med X-axeln aktuellt datum.
 - Procentavstånd: visar en 0%-linje och avstånd i procent från 0-linjen. Klicka nivå för 0-linjen, därefter visas procentavståndet. Kan användas för att exempelvis se hur mycket börsen stigit från senaste botten i procent.
- Procentavstånd: visar en 0%-linje och avstånd i procent från 0-linjen. Klicka nivå för 0-linjen, därefter visas procentavståndet. Kan användas för att exempelvis se hur mycket börsen stigit från senaste botten i procent.
 - Procentnivåer: visar en 0%-linje, en 100%-linje och därefter procentnivå i förhållande till angiven skala 0-100. Klicka nivå för 0-linjen, därefter för 100-linjen, sedan visas procentnivå för aktuell position. För att till exempel se fibbonacinivå 39% rekyl sett från senaste uppgångsfas (topp = 0, botten = 100).
- Procentnivåer: visar en 0%-linje, en 100%-linje och därefter procentnivå i förhållande till angiven skala 0-100. Klicka nivå för 0-linjen, därefter för 100-linjen, sedan visas procentnivå för aktuell position. För att till exempel se fibbonacinivå 39% rekyl sett från senaste uppgångsfas (topp = 0, botten = 100).
 - Jämför aktier. Använd den här knappen för att jämföra aktier eller index med varandra. När du klickar på knappen påbörjas jämförelsen med den valda aktien som utgångspunkt. Välj sedan en ny aktie i kurslistan för att jämföra med den. Upp till fyra aktier kan jämföras. Klicka åter på knappen för att avsluta jämförelsen.
- Jämför aktier. Använd den här knappen för att jämföra aktier eller index med varandra. När du klickar på knappen påbörjas jämförelsen med den valda aktien som utgångspunkt. Välj sedan en ny aktie i kurslistan för att jämföra med den. Upp till fyra aktier kan jämföras. Klicka åter på knappen för att avsluta jämförelsen.
Alternativ i Hitta kursvinnare Pro
|
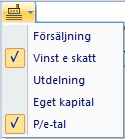 - Visa Fa-graf: knappen kopplar till den fundamentala analysen i Hitta kursvinnare: Här kan du lägga ut grafer baserat på fundamentaldata. Du kryssar för rutan för att se respektive graf i diagrammet. För innevarande år kan man även se kvartalsdata baserat på rullande 12 månader. Viktigt att tänka på är att uppgifterna baseras på föregående års bokslut m a o ingångsvärdet år 2016 är slutvärdet år 2015. Vidare kan det vara svårt att se i diagrammet för de bolag där kursen är väsentligt högre än vinsten och utdelningen
- Visa Fa-graf: knappen kopplar till den fundamentala analysen i Hitta kursvinnare: Här kan du lägga ut grafer baserat på fundamentaldata. Du kryssar för rutan för att se respektive graf i diagrammet. För innevarande år kan man även se kvartalsdata baserat på rullande 12 månader. Viktigt att tänka på är att uppgifterna baseras på föregående års bokslut m a o ingångsvärdet år 2016 är slutvärdet år 2015. Vidare kan det vara svårt att se i diagrammet för de bolag där kursen är väsentligt högre än vinsten och utdelningen
Formationer:
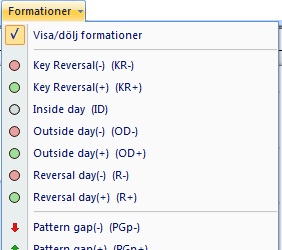
Välj att visa/dölj formationer i diagrammet. Du kan välja bland ett stort antal formationer. Läs mer under avsnittet om tekniska formationer.
Signal:
 - Här väljer du att visa signalfärger i diagrammet. Välj i rullgardinslistan vilken signal som ska visas. Priskurvan visas normalt i svart/blått medan en köp- respektive säljsignal visas i grön respektive röd färg. För signalfärger finns ett antal förinställda modeller att välja mellan. Utöver detta kan du skapa egna modeller, se Hjälp-avsnittet Skapa egna signaler.
- Här väljer du att visa signalfärger i diagrammet. Välj i rullgardinslistan vilken signal som ska visas. Priskurvan visas normalt i svart/blått medan en köp- respektive säljsignal visas i grön respektive röd färg. För signalfärger finns ett antal förinställda modeller att välja mellan. Utöver detta kan du skapa egna modeller, se Hjälp-avsnittet Skapa egna signaler.
 - Aktivera vinsttest: Visar vinsttest för den för tillfället valda signalen. Programmet utför fiktiva köp och försäljningar av aktien när respektive signal indikerar "köp" respektive "sälj". Vid varje affär dras courtage enligt den inställning du gjort i Verktyg -> Inställningar -> Signaler & vinsttest. Utvecklingen av ditt innehav, så som det sett ut om du hade följt köp- och säljsignalerna, ritas ut i diagrammet med grön färg. Längst till höger ser du den procentuella utvecklingen för perioden, både för vinsttestet och för om du hade valt att inneha aktien istället. Läs mer under rubriken vinsttest.
- Aktivera vinsttest: Visar vinsttest för den för tillfället valda signalen. Programmet utför fiktiva köp och försäljningar av aktien när respektive signal indikerar "köp" respektive "sälj". Vid varje affär dras courtage enligt den inställning du gjort i Verktyg -> Inställningar -> Signaler & vinsttest. Utvecklingen av ditt innehav, så som det sett ut om du hade följt köp- och säljsignalerna, ritas ut i diagrammet med grön färg. Längst till höger ser du den procentuella utvecklingen för perioden, både för vinsttestet och för om du hade valt att inneha aktien istället. Läs mer under rubriken vinsttest.
 - Zooma in på en valfri del av diagrammet
- Zooma in på en valfri del av diagrammet
 - Välj hur långt tillbaka du vill visa och med vilken period.
- Välj hur långt tillbaka du vill visa och med vilken period.