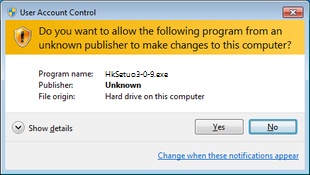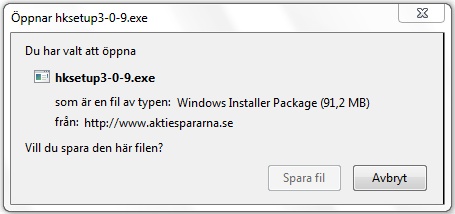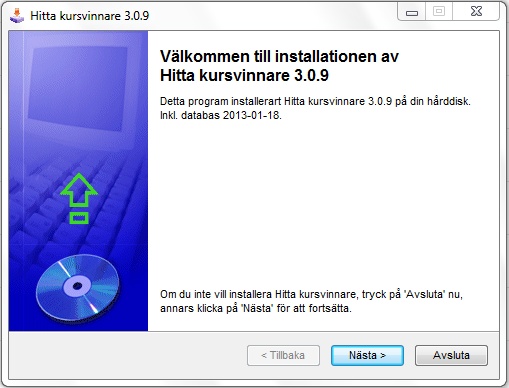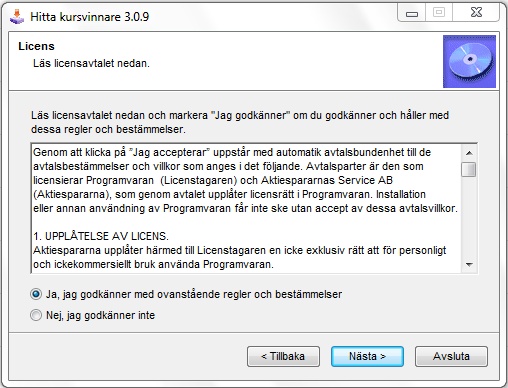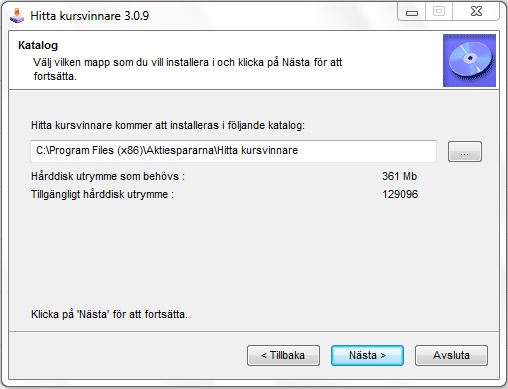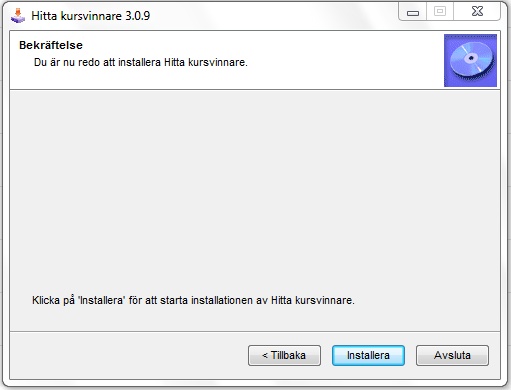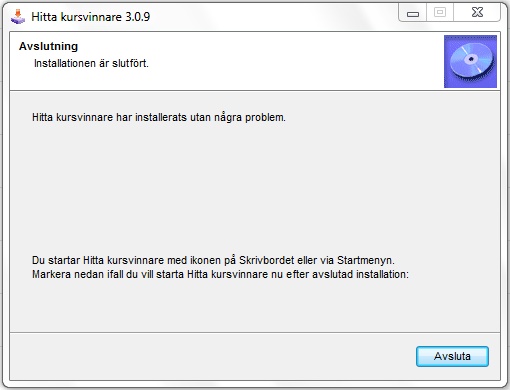|
Installation Windows |
Scroll Föregående Topp Nästa Fler |
Använder du Windows så är installationen enkel att genomföra. Du känner igen installationsprocessen från andra Windowsprogram. För att Hitta kursvinnare ska kunna hämta hem information om kurser och bolagsdata behöver programmet tillgång till internet. Var därför beredd på att antivirusprogram, brandväggar och liknande skydd som du har installerat kan komma att be dig att godkänna programmet.
1.
Klicka på Spara fil.
OBS! Ifall du har en brandvägg eller antivirusprogram installerat kan det ge dig en varning för att du håller på att hämta hem en okänd fil. I så fall måste du godkänna filen och nedladdningen i den dialogruta som dyker upp. |
2.
Klicka på Nästa |
3.
Läs igenom avtalet. Godkänn avtalet genom att klicka i "Ja, jag godkänner med ovanstående regler och bestämmelser". Klicka på Nästa för att komma vidare. |
4.
Här ska du välja i vilken mapp som programmet ska installeras. Din programmapp på datorn är förinställd, ifall du vill välja en annan mapp att installera programmet i så klicka på knappen "..." för att bläddra till den. Klicka på Nästa. |
5.
Klicka på Installera för att starta installationen. Programmet kommer nu installeras på din dator, det här steget kan ta några minuter. |
6.
När installationen är klar visas det här meddelandet ifall allting har gått bra. Kryssa i rutan ifall du vill starta programmet på en gång. Klicka på Avsluta. |
7. Om du vill starta programmet senare så gör du det från Start-menyn! |
|
Meddelande om okänd utgivare
I samband med att du laddar ned programmet för installation, kan det komma ett meddelande om okänd utgivare. Utgivare är Sveriges Aktiesparares Riksförbund/Aktiespararnas Service AB, även om inte det framgår av meddelandet. Det som visas nedan är hur det ser ut i Windows 7. I tidigare versioner av Windows operativsystem kan det se något annorlunda ut, men innebörden av meddelandena är detsamma.
Klicka på "Åtgärder" i bilden nedan

I bilden nedan klickar du på "Kör ändå"
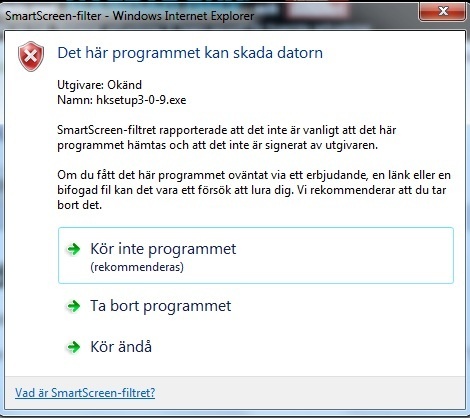
Slutligen klickar du på "Ja" i bilden nedan.